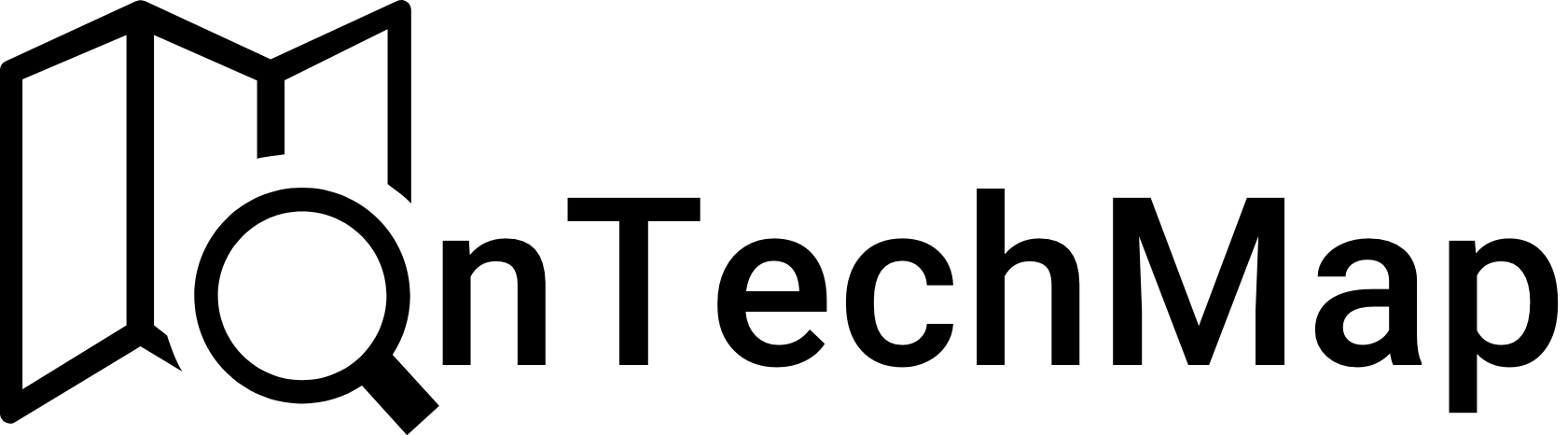Google Chrome is the most widely used web browser, capturing a significant portion of the market share, with almost 65.21% (source). However, if you’re a Mac user, you’ll notice that Apple Safari is the default browser, and Chrome is not pre-installed on your mac.
At this point, you may want to try Chrome for daily surfing or explore Chrome features that are not available in other browsers, such as various extensions, dev tools, and more. If so, This article will guide you step-by-step through the process of installing Google Chrome on your Mac computer.
Step 1: Download Google Chrome
Open your current web browser (Safari or any other browser you’re using) and go to the official Google Chrome website: https://www.google.com/chrome/.
On the website’s main page, you will find a Download Chrome button. Before downloading it, make sure your system meets Google Chrome’s system requirements. You can find the requirements below the download button. For example, at the time we published this article, Google Chrome required macOS 10.13 or later and 200-250 mb empty space on your mac. If everything is ok then, click on it to start the download process.
Next, a pop-up window might appear asking you to agree to the Terms of Service. Review the terms and click the Accept and Install button if you agree.
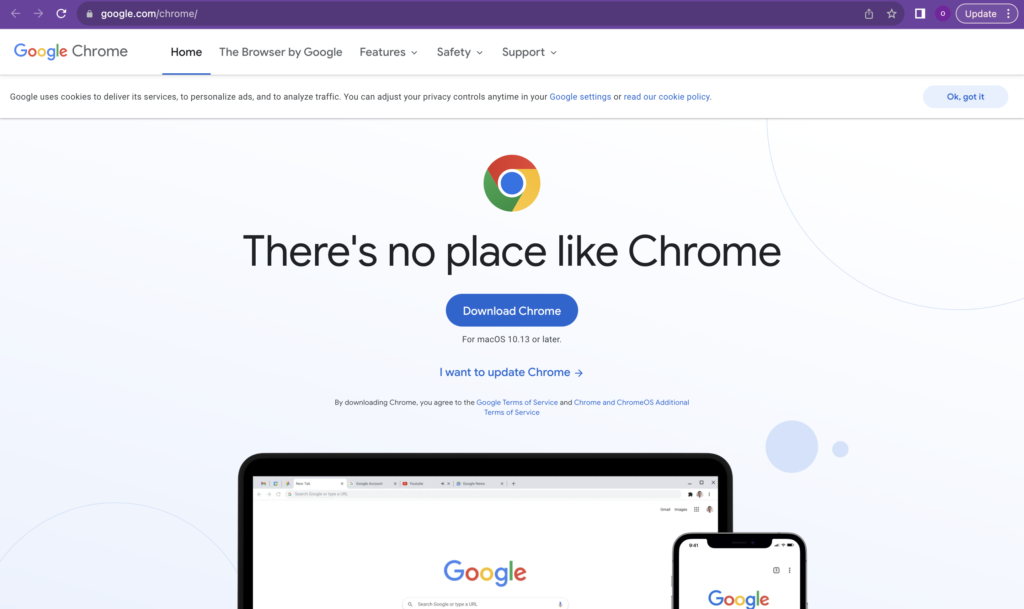
Step 2: Install Google Chrome
Once the download is complete, locate the downloaded file (googlechrome.dmg). By default, it should be in your Downloads folder.
Then, double-click on the downloaded file. This will open a new window with the Google Chrome icon and a prompt to drag the Chrome icon into the Applications folder.
Simply drag the Google Chrome icon into the Applications folder. This will start the installation process. You might be asked to enter your system password to authorize the installation.
After the installation is complete, you can close the installation window.
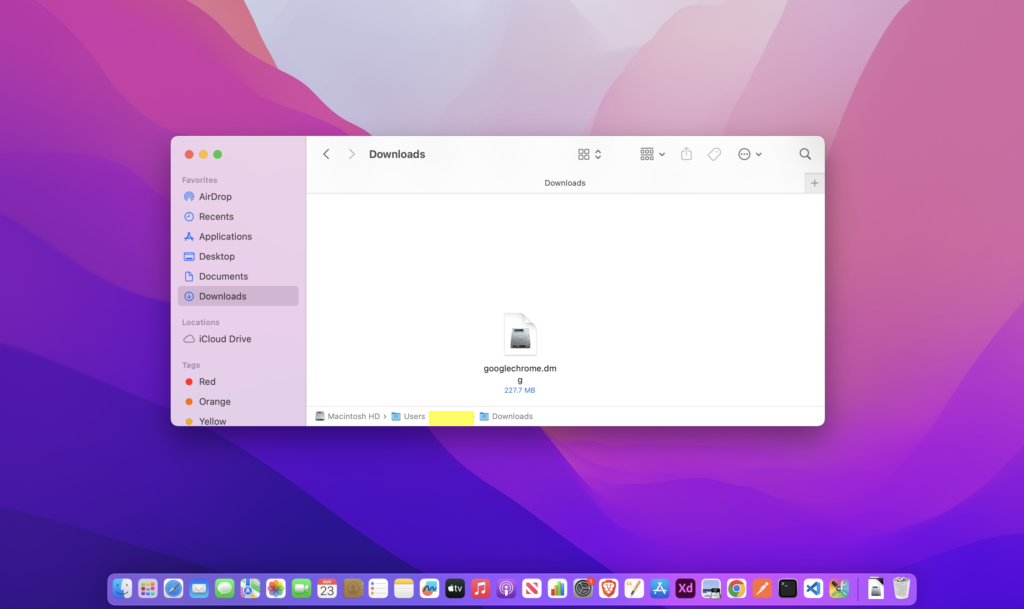
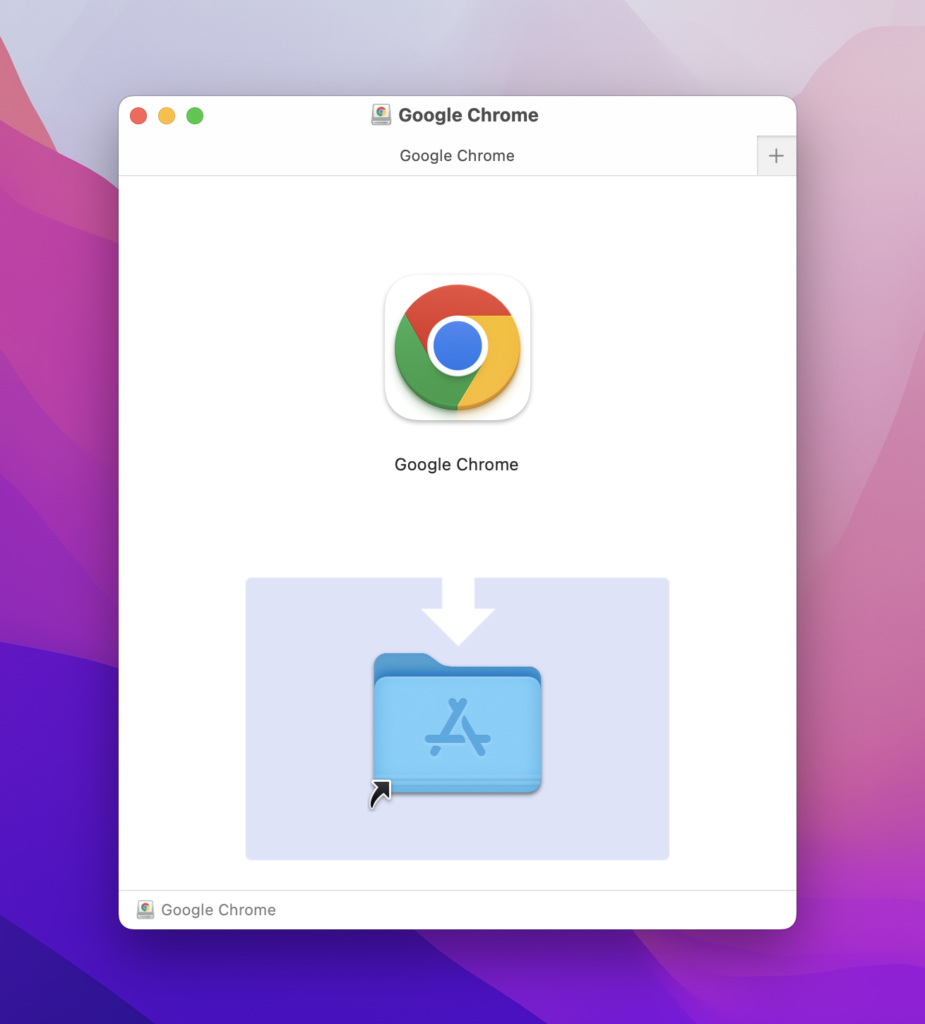
Step 3: Launch Google Chrome
Now, you can open the Applications folder. You can do this by clicking on the Finder icon in your Dock and then selecting Applications from the sidebar.
Next, scroll down to find the Google Chrome icon. It looks like a colored sphere with a blue dot in the center as shown screenshot below.
Lastly, Double-click on the Google Chrome icon to launch the browser.
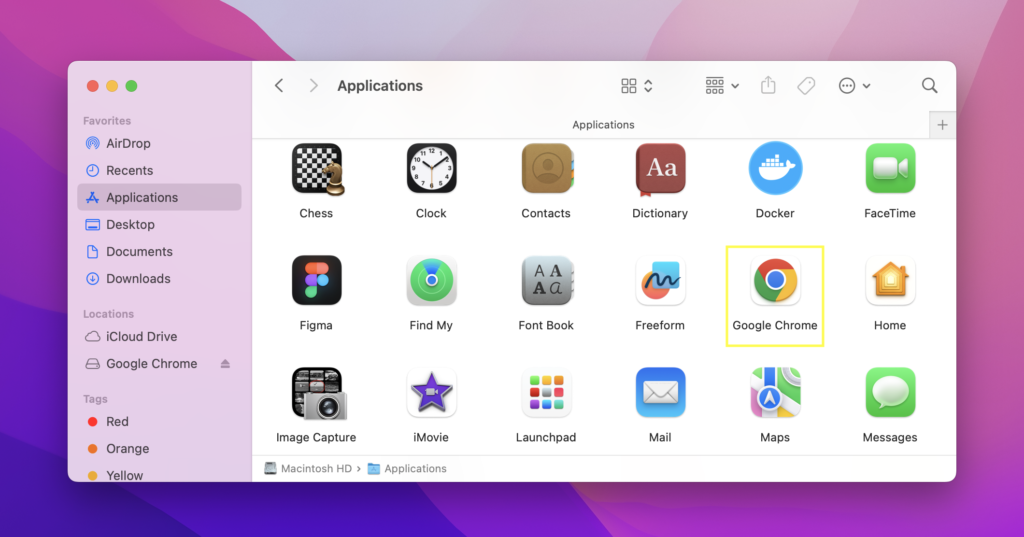
Step 4: Set Google Chrome as the Default Browser (Optional)
Now, Even if you installed google chrome on your mac, when you click a link to open a web page, your mac will open in safari again. This is because chrome is not your default browser.
So, If you prefer to use Google Chrome as your default web browser, follow these steps:
Open the “Apple Menu” by clicking on the Apple logo in the top-left corner of the screen.
Select “System Settings” from the dropdown menu.
In the System Settings window, click on “Desktop & Dock.”
In the “Default web browser” section, click on the dropdown menu and select “Google Chrome.”
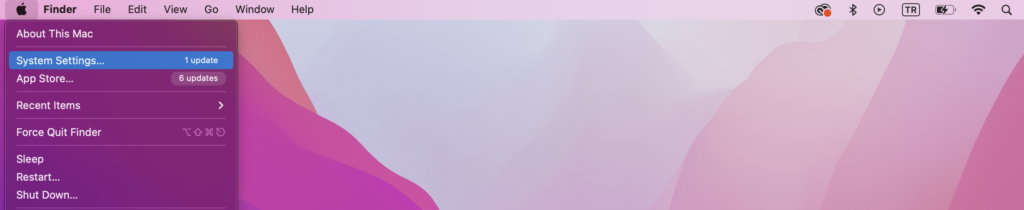
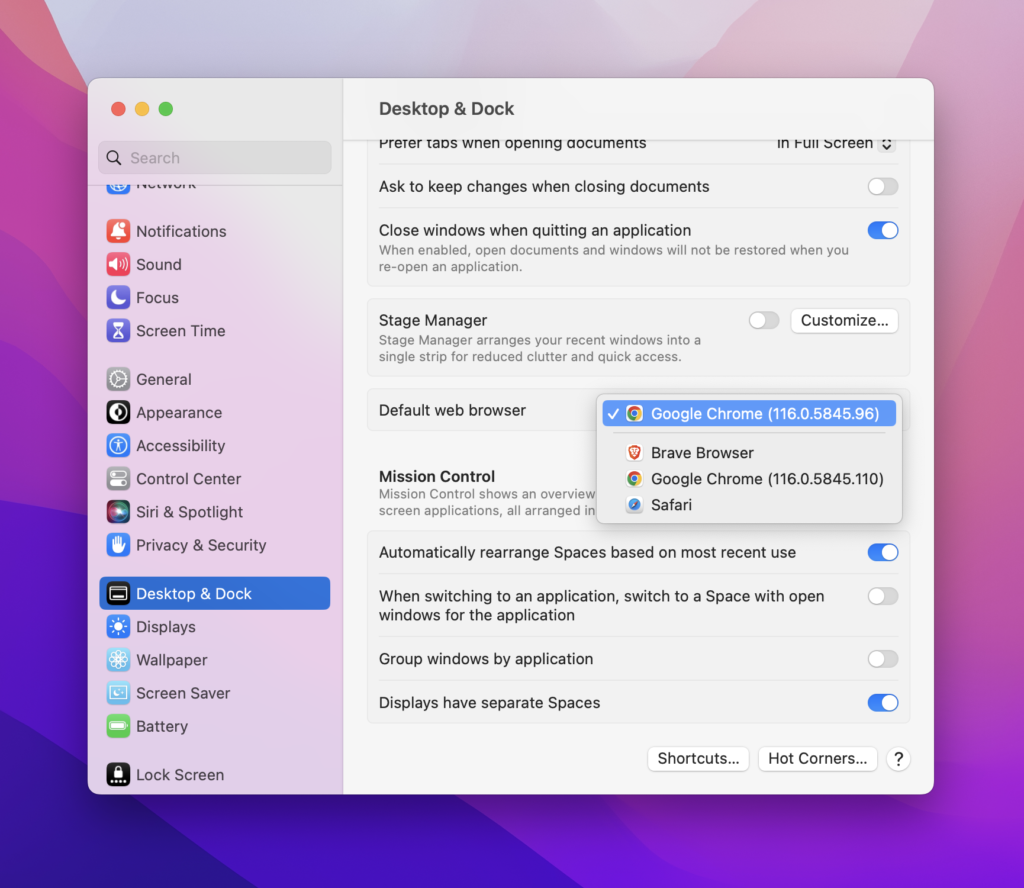
Now that everything is set up, you can enjoy surfing in Google Chrome. If you are new to Google Chrome, you can also keep reading the guide to discover more about Google Chrome.
Beginner’s Guide to Google Chrome for New Mac Users
When you open Google Chrome, a page, as shown below, will greet you.
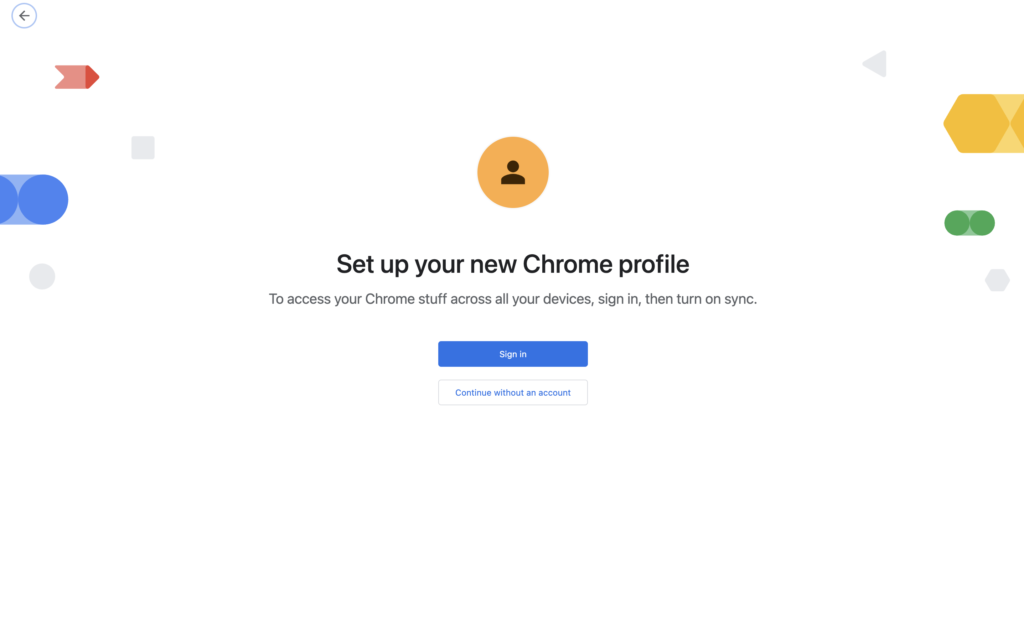
This page asks if you want to use Google Chrome along with your Google account or not. If you sign in to your Google account, it allows you to sync your bookmarks, history, and settings across all the devices you use with your Google account, making it easy to pick up where you left off, no matter which device you’re using.
However, if you prefer not to sign in to your account, you can continue without a Google account and start browsing. Note that if you change your mind later, you can also sign in to your account by clicking the person icon in the top right corner.
1. Navigating the Interface
The Chrome interface is clean and intuitive. You’ll find the address bar (also known as the Omnibox) at the top, where you can type URLs and perform searches. Below that is the tab bar, where you can open multiple websites in separate tabs. You can Click on the “+ New Tab” button or press Command (⌘) + T to open a new tab. To close a tab, you can click the small “x” on the tab or press Command (⌘) + W.
2. Bookmarks
Bookmarks, also known as favorites in some web browsers, are a way to save and easily access specific web pages or websites that you find interesting or want to revisit later. To bookmark a webpage, click the star icon in the address bar. You can organize your bookmarks into folders and access them easily from the bookmarks bar or the bookmarks menu.
3. History
The “History” feature keeps track of the webpages you’ve visited, allowing you to revisit and search through your browsing history. To access the history page you can use the keyboard shortcut Command + Y or access the page under the History menu above.
4. Extensions
Chrome’s extensions can add powerful functionality to your browser. Google Chrome extensions market have thousands of extensions. To explore and install extensions, go to the extensions tab under the window menu. Here, you can browse the Chrome Web Store for extensions that suit your needs.
5. Settings
If you see and customize your browser’s settings then, you can click the three-dot menu icon, then select “Settings” to access Chrome’s settings. Here, you can customize your browsing experience, manage your profile, and more.
Conclusion
Google Chrome is most popular browser across the world. You can also enjoy features and benefits that Chrome offer. Lastly, remember that you periodically update Google Chrome to ensure you’re benefiting from the latest improvements and security updates. Enjoy your browsing experience!
If you want to discover more articles about Google Chrome, then you can check the following articles:
Thank you for reading