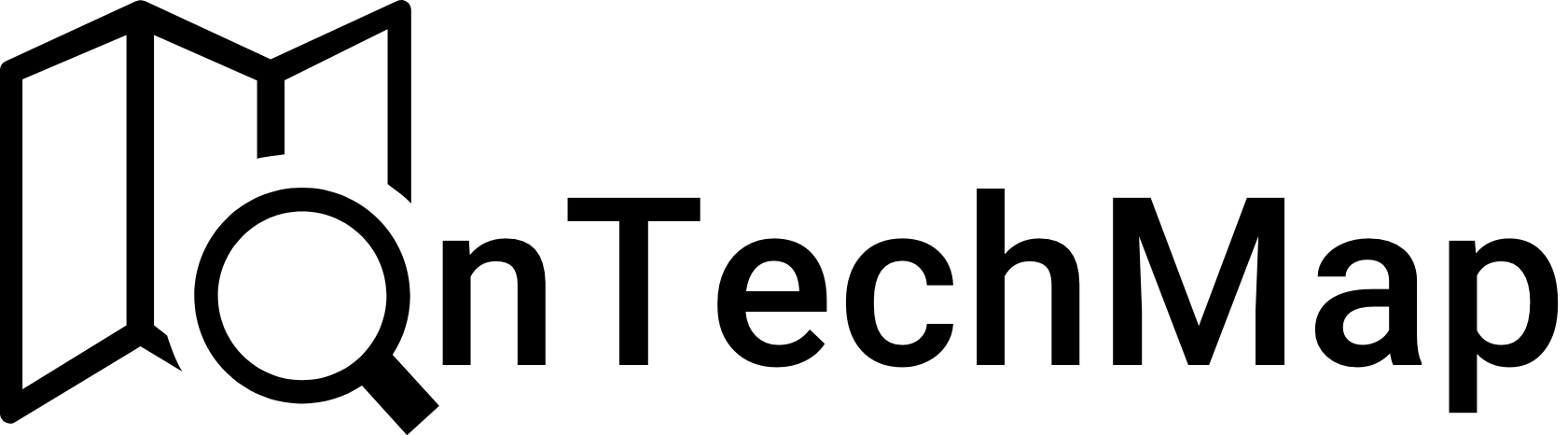While you might not need to delve into the hidden corners of your Mac to manage Chrome’s cache on a daily basis, understanding its location can be helpful. This article will guide you through finding Chrome’s cache folders and shed light on how to manage them effectively.
Where Does Chrome Store Cache on Mac?
Since Chrome helps you browse websites efficiently, it stores frequently accessed files like images and website data locally to improve loading times on subsequent visits. This collection of files is called the cache. By default, Chrome stores its cache on your Mac within the Library folder, which is hidden for a reason – it houses essential system files.
Here’s how to access the Chrome cache location:
- Open Finder.
- Press Command + Shift + G to bring up the “Go to Folder” dialog.
- In the path bar, type:
~/Library/Caches/Google/Chrome/
Note: The “~” symbol represents your home directory on the Mac.
This folder contains most of Chrome’s cached files. There might be additional cached data stored in another location:
- ~/Library/Application Support/Google/Chrome/Default/Application Cache
Why Manually Accessing the Cache Might Not Be Necessary
While you can now navigate to these folders, it’s generally not required to manage Chrome’s cache directly. Chrome offers a built-in function to clear the cache, which is a safer and more straightforward approach. To do this:
- Open Chrome.
- Click on the three vertical dots in the top right corner and select “Settings.”
- Navigate to “Privacy and security” and then “Clear browsing data.”
- Choose the time range for which you want to clear the cache (e.g., “All time”) and select “Cached images and files” next to “Clear data.”
A Word of Caution
Manually modifying or deleting files within the cache folders can lead to unexpected behavior in Chrome. The cache is a complex system, and Chrome relies on it for optimal performance. It’s best to stick to using Chrome’s built-in cache clearing function for your cache management needs.
By understanding where Chrome stores its cache and how to clear it effectively, you can maintain a smooth browsing experience on your Mac.